 At last Microsoft has expanded its Bing Rewards app for
Windows phone users same as that on Android and iOS. This could be used for both
Windows phone 8/8.1 OS.
At last Microsoft has expanded its Bing Rewards app for
Windows phone users same as that on Android and iOS. This could be used for both
Windows phone 8/8.1 OS.
With Windows phone 8.1, Bing Rewards can be integrated with
the built-in search app. This app will earn Bing Rewards for all the searches
which you do in your Windows phone using Bing search engine.
In order to get the advantage of Bing Rewards you have to
first sign up at the Bings Rewards website using your Microsoft account. Then to
earn the Bing Rewards start searching with Bing. There are also other methods
to increase your credits by exploring Bing tips and tricks, trying new Bing
features, etc.
You can also pin the Bing Rewards app to your start screen
to track your available credits and could easily complete daily offers. After
you have earned enough credits then, you can redeem them for rewards to
purchase apps and games from the Windows and Windows phone stores. It can be
also used to purchase online products from Amazon.com and much more.
- Earn credits: Find out new methods to earn more credits.
- Account: To manage your Bing Reward account app.
- Track credits and offers from live tile: Keeps the Bing Rewards app to your start screen to view available credits and complete daily offers.
Bing Rewards is currently available for United States only.
Others have to keep on waiting because Microsoft always comes with a surprise for
the users who sticks to it.
For more:
Hit LIKE to connect with Facebook.
For more:
Subscribe to get daily update.









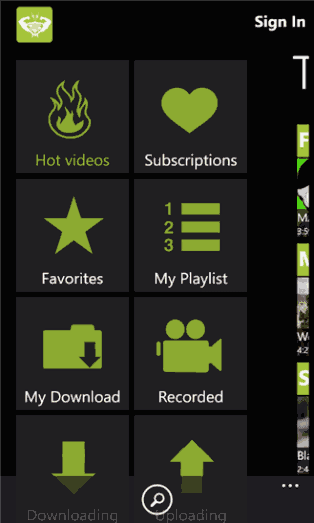





.jpg)
.jpg)
.jpg)